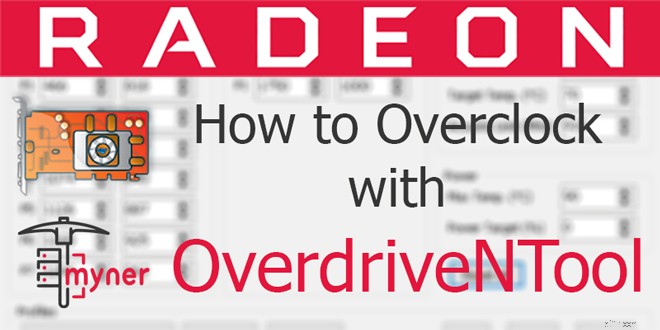
OverdriveNTool AMD OverdriveN API 지원(290, 290x, 380, 380x, 390, 390x, Fury, Fury X, Nano, 4xx, 5xx, Vega 56, Vega 64) 및 API Overdrive8 GPU(현재 Radeon VII)로 GPU를 오버클러킹하는 데 사용됩니다. . 이 프로그램은 드라이버 버전 17.7.2에서 작동하지 않는 WattTool을 대체했습니다.
OverdriveNTool 사용 유틸리티는 간단하고 모든 사용자가 액세스할 수 있습니다. 이를 사용하려면 컴퓨터 미디어의 모든 폴더를 사용할 수 있습니다. 이 프로그램용으로만 생성하는 것이 좋습니다.
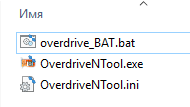
OverdriveNTool을 시작하고 드롭다운 메뉴를 클릭하면 유틸리티에서 지원하지 않는 것을 포함하여 시스템에 설치된 모든 비디오 가속기를 볼 수 있습니다.
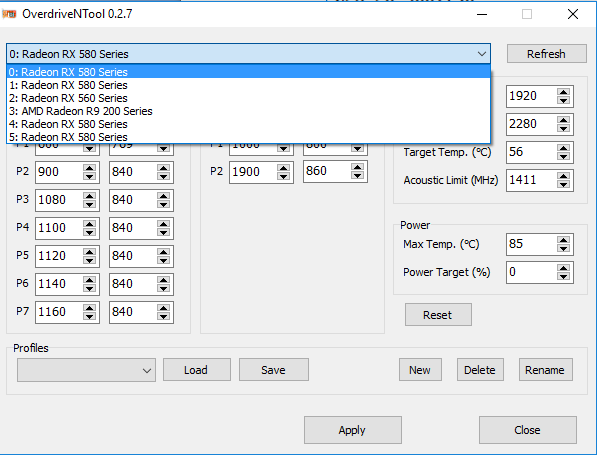
지원되지 않는 GPU를 선택하면 프로그램에서 경고를 표시합니다(이 경우 AMD Radeon R9 280 비디오 카드의 경우).
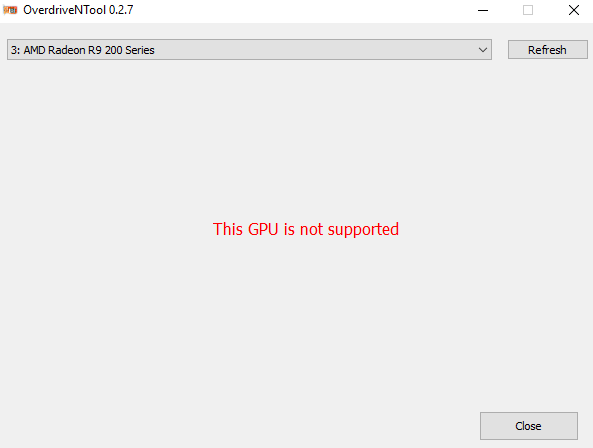
이러한 GPU로 작업하려면 MSI Afterburner 또는 비디오 카드용 특수 BIOS 펌웨어를 사용해야 합니다.
OverdriveNTool에서 비디오 카드의 공장 설정을 연구하는 것은 리셋 버튼을 누른 후에 완료되어야 합니다.
AMD GPU 코어 다운전압 값은 OverdriveNTool 창의 왼쪽 열에 있는 사전 설정 표를 기반으로 선택해야 합니다.
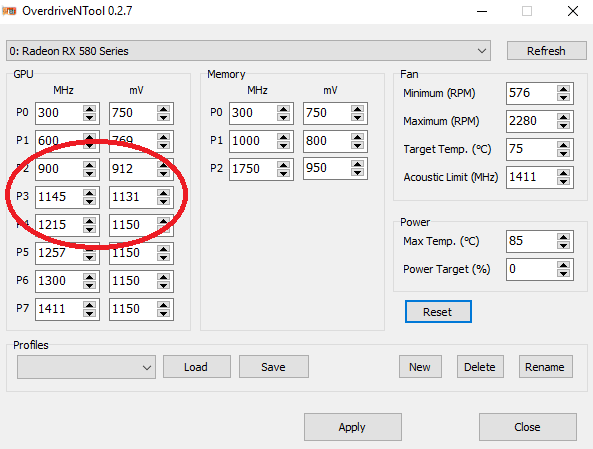
가속 및 다운볼팅을 선택하는 원리는 간단합니다. 낮은 단계에서 전압을 가져오고 위쪽 단계에서 주파수를 빼면 됩니다.
예를 들어 이 경우 912mV의 코어 전압과 1144MHz의 주파수에서 비디오 카드의 안정적인 작동을 기대할 수 있습니다.
실생활에서 비디오 카드는 두 가지 전압으로 작동할 수 있습니다. 아래의 단계이지만 각각의 경우에 안정성은 별도로 테스트가 필요합니다.
원하는 값이 프로그램 창에 입력되고 저장 버튼을 눌러 저장됩니다. 처음으로 프로그램 자체에서 새 프로필을 생성하도록 제안하고 이후에 각 비디오 카드 또는 새 프로필에 대해(다른 마이닝 알고리즘의 경우 오버클러킹이 다를 수 있음) 새로 만들기 버튼을 눌러야 합니다.
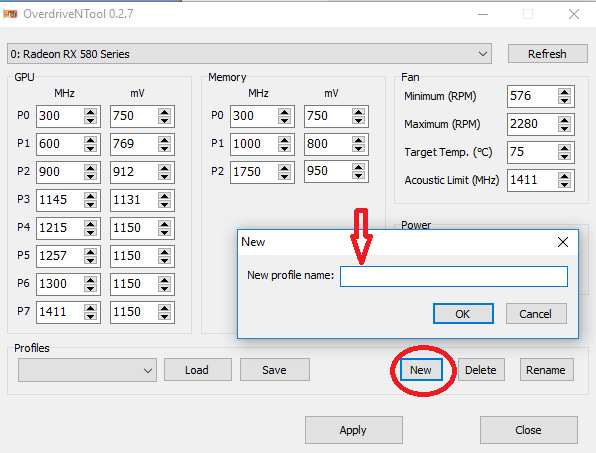
프로필은 또한 원하는 팬 속도(최대값의 50-60%로 설정하는 것이 가장 좋습니다), 목표 온도, 최대 온도 및 에너지 제한을 설정합니다.

OverdriveNTool 프로그램 창 중간 부분에서 비디오 메모리의 주파수와 전압을 설정합니다.
프로필 저장 후 가속 값 및 기타 GPU 설정을 저장한 OverdriveNTool.ini 파일이 자동으로 생성됩니다.
RX580 4GB 비디오 카드용 OverdriveNTool.ini 파일의 샘플 텍스트, 코어 주파수 1110MHz, 전압 840mV, 메모리 주파수 1950MHz, 전압 860mV:
[프로필_2]이름=0GPU_P0=300;750GPU_P1=466;818;0GPU_P2=751;824;0GPU_P3=1019;830;0GPU_P4=1074;840;0GPU_P5=1090;840;0GPU_P6=1110;840;0GPU_P7=1160;840Mem_P0=300;750Mem_P1=1000;800Mem_P2=1950;860Fan_Min=1500Fan_Max=2280Fan_Target=75팬_음향=1411Power_Temp=85Power_Target=0

프로필 목록을 확장하여 OverdriveNTool.ini 프로그램에서 직접 저장된 프로필을 볼 수 있습니다.
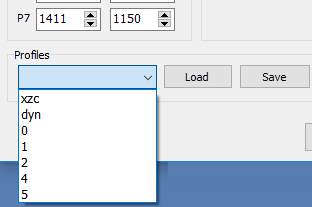
텍스트 편집기에서 OverdriveNTool.ini 파일을 열어 프로필 설정을 편리하게 편집할 수 있습니다.
원하는 프로필을 로드하고 확인하려면 프로필을 선택하고 로드 버튼을 클릭하십시오.
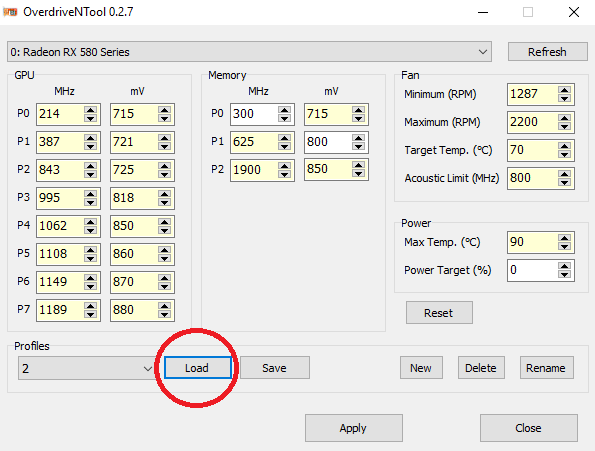
비디오 카드의 원하는 오버클럭킹 프로필을 자동으로 다운로드하려면 다음 텍스트로 배치 파일(배치 파일)을 만듭니다(이 경우 동일한 번호의 비디오 카드에 프로필 0,1,2,4,5 사용).
@echo 오버드라이브 다운볼트 설정 up@echo offtimeout 20OverdriveNTool.exe -p0″0″ -p1″1″ -p2″2″ -p4″4″ -p5″ 5″ 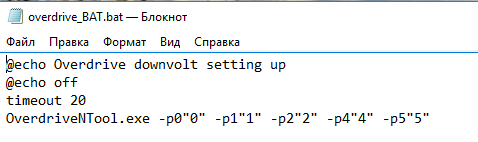
이전 버전의 프로그램에서 오류가 발생한 후 비디오 카드를 복원하려면 GPU 설정을 기본값으로 재설정하기 위해 BAT 파일에 -r 명령을 추가해야 했습니다. OverdriveNTool.exe -r0 -r1
여기서 숫자는 재설정이 수행되는 비디오 카드의 번호를 나타냅니다.
버전 0.2.7부터 원하는 값을 설정하기 전에 자동으로 재설정됩니다.
이전 버전의 유틸리티에서 자동 실행을 위한 배치 파일은 다음과 같습니다.
@echo 오버드라이브 다운볼트 설정 up@echo offtimeout 10OverdriveNTool.exe -r0 -r1 -r2 -r3 -r4 -r5timeout 10OverdriveNTool.exe -p0″0″ -p1″ 1″ -p2″2″ -p4″4″ -p5″5″ 타임아웃 값은 시스템 로딩 속도에 따라 개별적으로 선택됩니다.
HDD의 경우 30-50초, SSD의 경우 5-20초입니다. 시간 초과 시간 설정이 너무 적으면 배치 파일이 적용되지 않을 수 있으므로 최적 모드에서 몇 초의 작업을 저장하려고 하면 올바른 GPU 설정이 완전히 손실되지 않아야 합니다.
OverdriveNTool을 자동으로 시작하려면 시작 시 사용된 프로필로 바로 가기 배치 파일을 만들고 "C:Users 1 AppData Roaming Microsoft Windows 시작 메뉴 프로그램 시작" 폴더에 넣습니다. 여기서 1은 컴퓨터를 대신하는 사용자 이름입니다. 로드 중입니다.
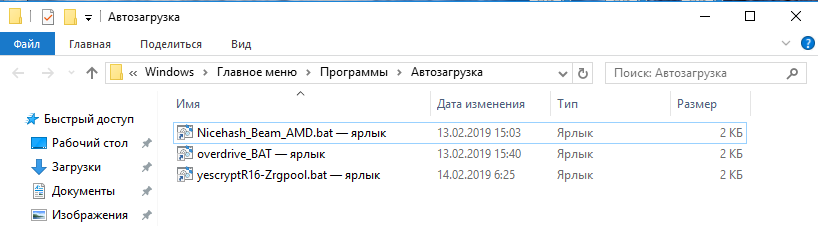
OverdriveNTool에서 다음 명령을 사용할 수 있습니다.
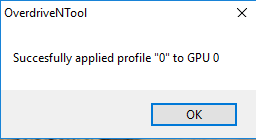
10개 이상의 비디오 카드를 사용하는 경우 두 자리 숫자의 프로필 [gpu_id] 번호를 사용해야 합니다(예:00.01,02,03,04,05,06,07,08,09,10,11,12).
이 경우 배치 파일에 -p04 ″ Name ”(네 번째 비디오 카드의 경우)이 기록됩니다.
OverdriveNTool 사용 프로필 파일 없이 배치 파일에 필요한 모든 가속 매개변수를 지정하기만 하면 됩니다. 이것은 다음 구문에 따라 수행됩니다.
이 작업은 다음 구문에 따라 수행됩니다.
-ac[gpu_id] GPU_P[num]=[value];[value][;0] Mem_P[num]=[value];[value][;0] Fan_Min =[값] Fan_Max=[값] Fan_Target=[값] Fan_Acoustic=[값] Power_Temp=[값] Power_Target=[값]
-ac 이 경우 -p에 해당합니다. 명령을 실행하고 ini 파일의 프로필을 사용하지 않고 아래에 지정된 모든 값을 적용합니다.
값 값을 지정하지 않으면 무시됩니다.
이 경우 첫 번째 [값]이 코어의 주파수를 나타내고 두 번째 - 전압(밀리볼트)을 나타낼 때 원하는 Pstate 값 [num]을 작성합니다.
[; 0]은 이 Pstate가 꺼져 있음을 의미합니다.
*를 메모리 또는 비디오 코어의 주파수/전압으로 등록하면 프로그램은 이 매개변수를 무시합니다. 예:
-ac0 GPU_P7 =*; 800 Mem_P3 =1000; * (제로 비디오 카드의 경우 전압 =800mV 및 메모리 주파수 P3이 1000MHZ인 경우 GPU_P7 값을 적용)
* 형식을 사용할 때; *; 0이면 해당 Pstate 값이 단순히 꺼집니다. 예:-ac0 GPU_P4 =*; *; 0은 값을 변경하지 않고 P4의 Pstate 번호를 끕니다.